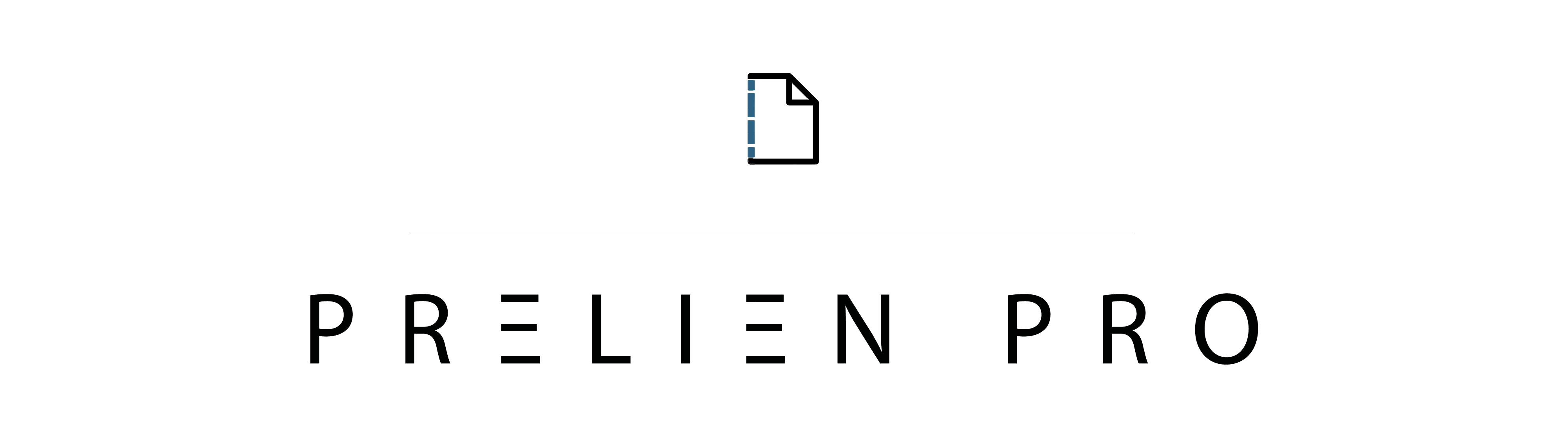BUILT FOR PRELIEN PROS BY PRELIEN PROS
Frequently Asked Questions
Find the answers you seek, Grasshopper!

How To's | How do I install the Prelien Pro Embedded Application in Procore?
Last Updated May 4, 2023
| Step 0: New to installing Procore Apps? |
Visit this Procore support article for step-by-step instructions or contact us through Prelien Pro's Support Center for help. | |
| Step 1: Install Prelien Pro in Procore |
|
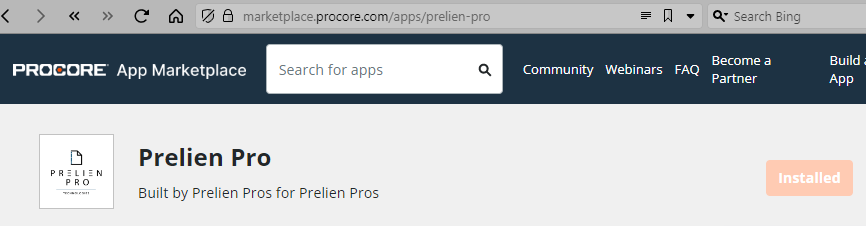
|
| Step 2: Name and Configure App |
|
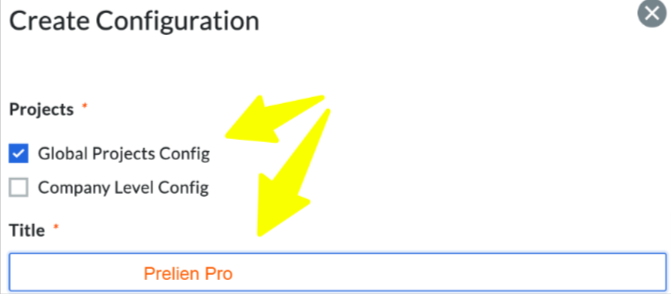
|
| Step 3: Enable Permissions on Projects |
|
PROJECT SETTINGS
New Project Settings
Default permission template when added to new projects:None Select Default Template
Add Prelien Pro to all new projects...
Allow Prelien Pro to create new projects...
|
| Step 4: Navigate to the Prelien Pro App |
Open any active project in Procore and launch the Prelien Pro App
|
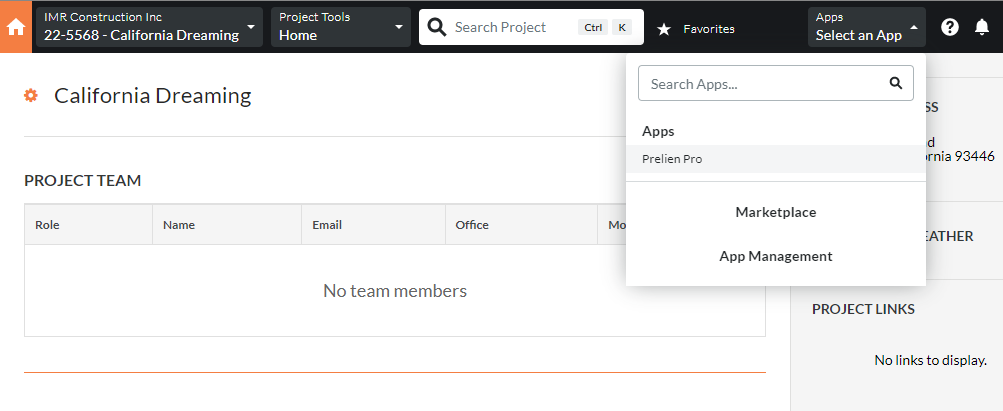
|
| Step 5: Register your Prelien Pro App |
Have the following information ready before you start the Registration process:
Each of the Users you've added during registration will receive a validation email with an opportunity to set their own passwords. |

|